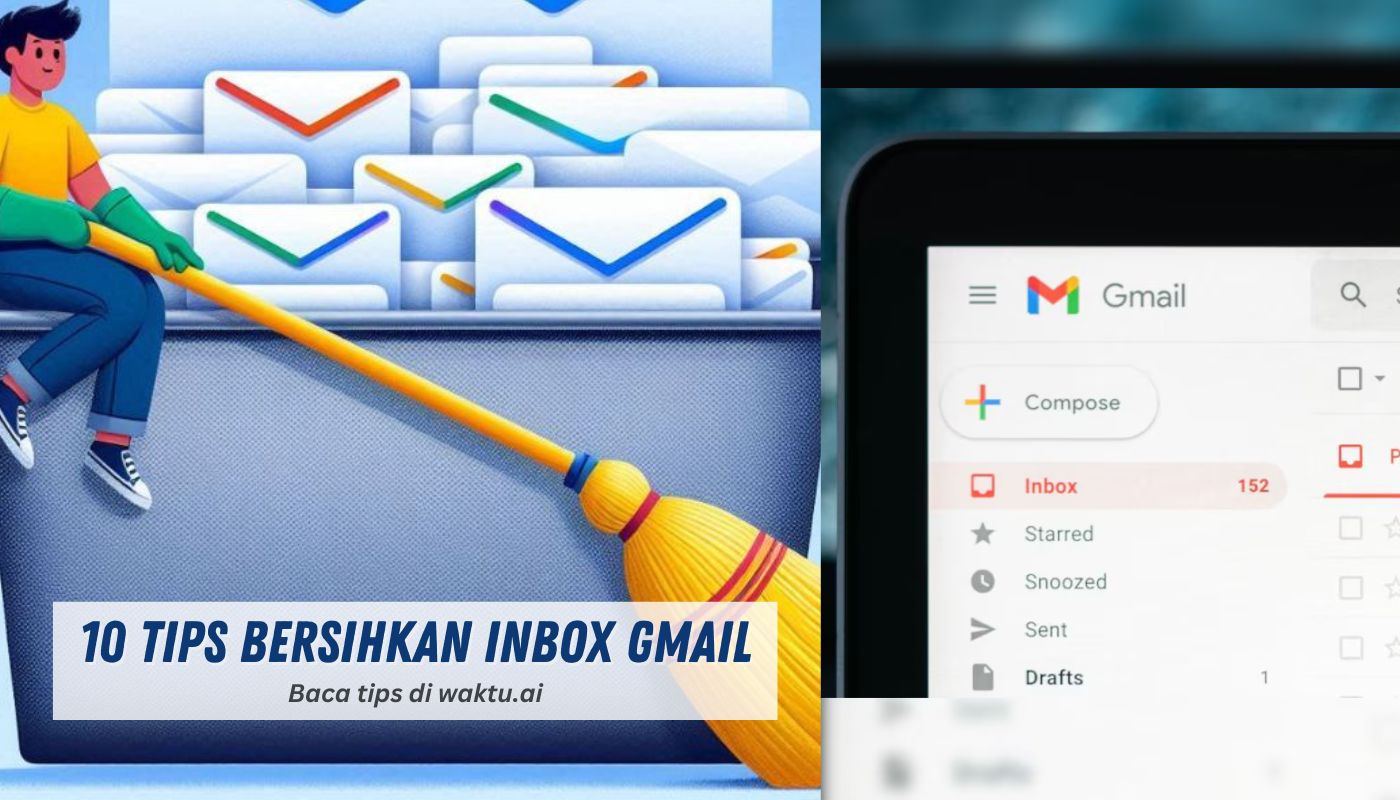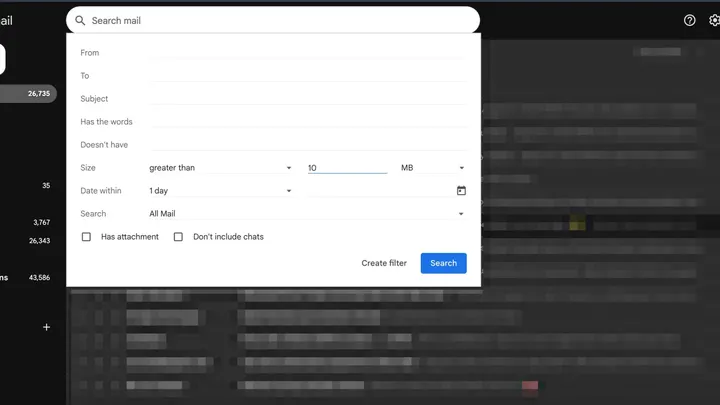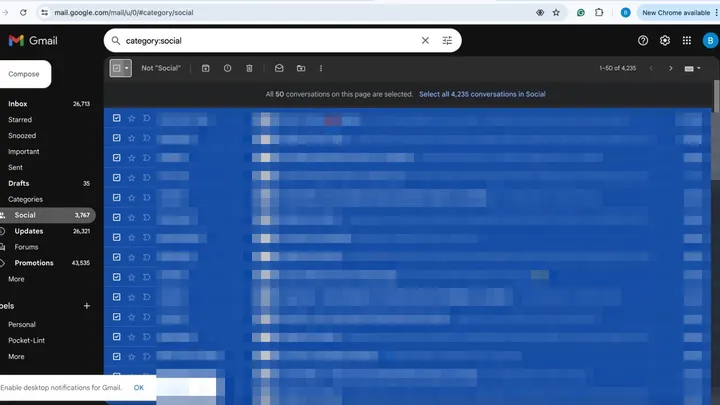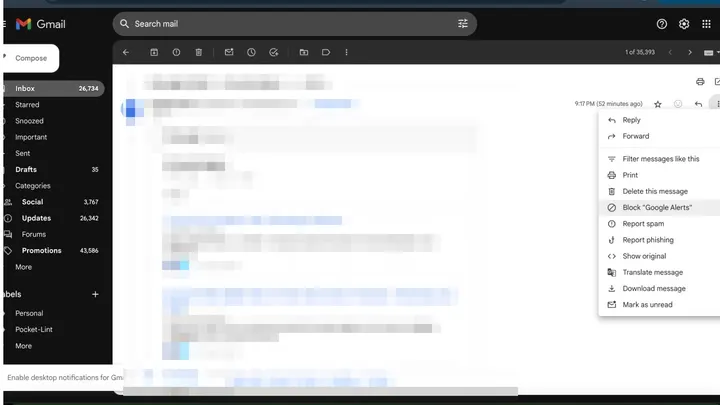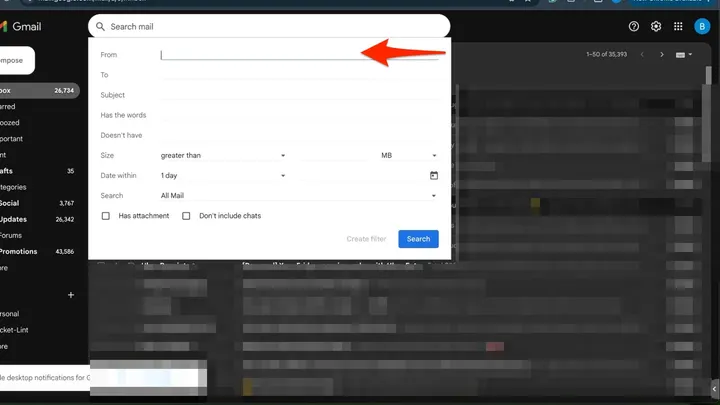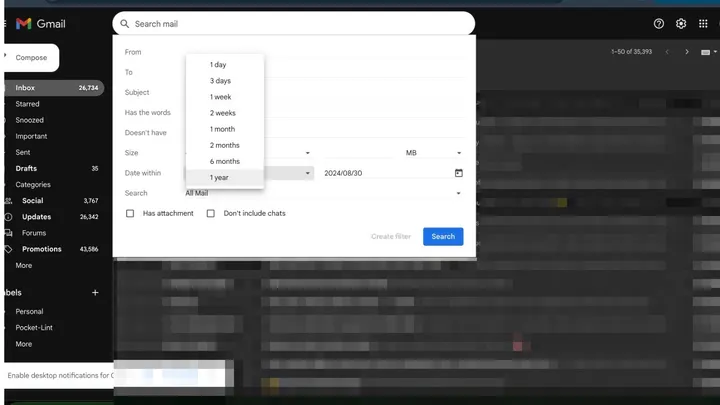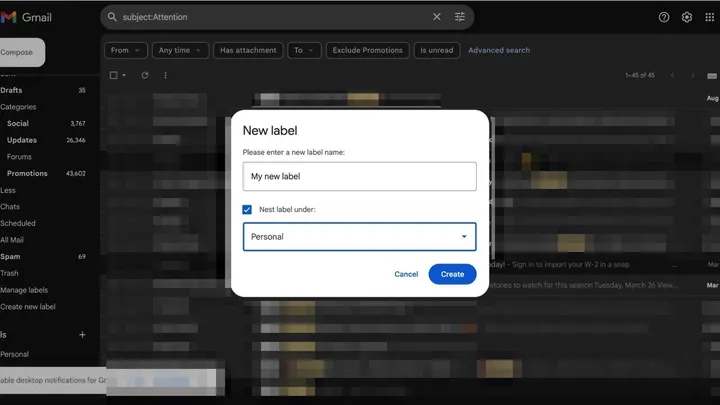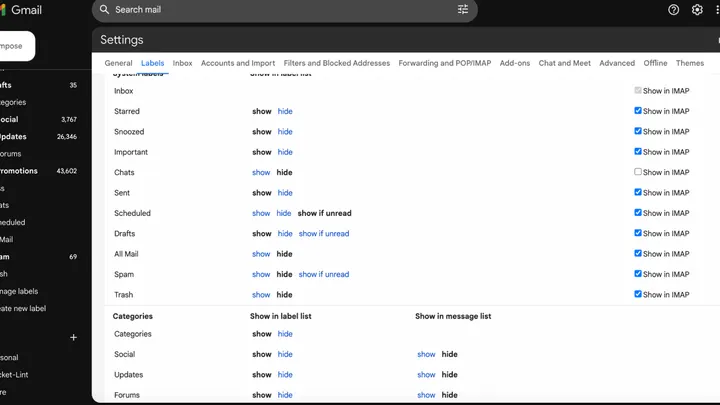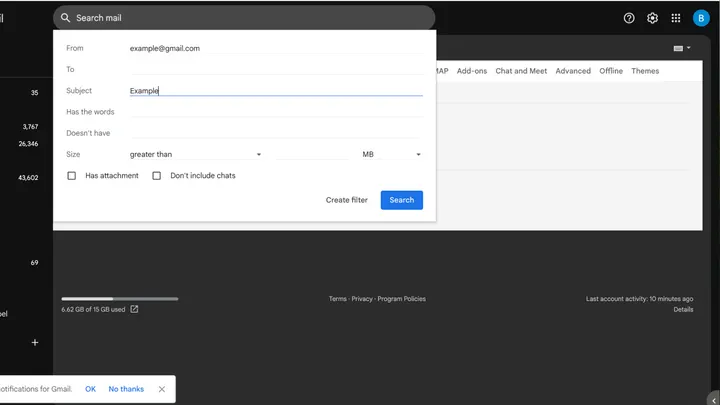Bersihkan inbox Gmail anda dengan mudah! Ketahui 10 tips berkesan untuk membuang email berlebihan dan menguruskan email anda dengan lebih bijak. Jangan biarkan inbox anda penuh sesak lagi!
Buang Email Berlebihan: 10 Tips Bersihkan Inbox Gmail Anda!
Adakah peti masuk Gmail anda penuh dengan beribu-ribu emel yang tidak diperlukan? Anda hanya diberikan 15GB ruang penyimpanan percuma dengan Gmail, dan walaupun kelihatannya banyak, emel yang disertakan dengan lampiran seperti imej atau video boleh memenuhi ruang dengan cepat.
Peti masuk yang bersih adalah langkah pertama ke arah kehidupan peribadi dan profesional yang lebih teratur. Berikut adalah 10 tips untuk membersihkan peti masuk Gmail anda:
10 Tips Bersihkan Inbox Gmail
TIP 1: Padam Lampiran Besar
Emel dengan lampiran besar seperti fail video atau audio boleh mengambil banyak ruang. Untuk mencari dan memadam emel tersebut:
- Buka Gmail dan taipkan size:10MB di bar carian.
- Pilih emel yang ingin anda padam dengan menanda kotak di sebelah setiap emel.
- Klik ikon sampah di bahagian atas halaman untuk memindahkan emel terpilih ke Trash.
- Kosongkan Trash untuk memadam emel tersebut secara kekal dan menjimatkan ruang.
TIP 2: Padam Kategori Keseluruhan
Gmail memberikan beberapa kategori seperti Primary, Promotions, dan Social untuk membantu mengatur peti masuk anda. Untuk memadam semua emel dalam satu kategori:
- Klik Inbox di panel kiri dalam Gmail untuk melihat kolum kategori.
- Tambah atau keluarkan kategori yang relevan dengan kehidupan anda.
- Untuk membersihkan satu kategori, klik kotak di sudut kanan atas untuk memilih semua emel dalam kategori tersebut dan kemudian padam.
TIP 3: Berhenti Langgan Daripada Senarai Emel
Jika anda masih menerima emel daripada aplikasi yang anda daftar 10 tahun lalu, tiba masanya untuk berhenti langgan:
- Cari pautan unsubscribe di bahagian bawah emel promosi dan ikuti arahan untuk keluarkan diri anda dari senarai.
- Gunakan alat pengurusan emel seperti Clean Email untuk berhenti langgan dari beberapa senarai emel sekaligus.
- Tanda sebagai spam jika tiada pautan unsubscribe ditemui untuk membantu penyedia emel menapis mesej serupa di masa depan.
- Kemas kini keutamaan emel untuk menerima notifikasi yang lebih sedikit.
TIP 4: Blok Pengirim Yang Tidak Diingini
Jika anda sering menerima emel dari pengirim yang tidak relevan, anda boleh blok mereka:
- Buka mana-mana mesej dari pengirim yang ingin diblok.
- Klik elips di sebelah kanan skrin dan pilih block.
TIP 5: Padam Emel Berdasarkan Pengirim
Untuk memadam emel dari pengirim tertentu:
- Klik toolbar di sebelah kanan kotak carian Gmail dan masukkan nama pengirim dalam bahagian From.
- Klik butang search untuk memaparkan semua emel dari pengirim tersebut.
- Pilih semua emel tersebut dan padamkan.
TIP 6: Padam Emel Berdasarkan Tarikh
Untuk memadam emel mengikut tarikh:
- Klik toolbar di kotak carian Gmail dan tetapkan tarikh tertentu seperti before:YYYY/MM/DD atau after:YYYY/MM/DD.
- Klik kotak di sudut kiri atas untuk memilih semua emel dalam hasil carian dan padamkan.
TIP 7: Padam Emel Berdasarkan Tajuk
Untuk memadam emel dengan tajuk tertentu:
- Log masuk ke akaun Gmail anda.
- Taip tajuk dalam bar carian dengan tanda petikan, contohnya “Meeting Notes”.
- Pilih semua emel yang ditemui dan padamkan.
TIP 8: Guna Label Untuk Mengatur Peti Masuk Anda
Label adalah cara yang baik untuk mengatur peti masuk Gmail anda:
- Untuk buat label baru, klik Create new label di bar sisi kiri dalam Gmail.
- Masukkan nama untuk label seperti Work Emails dan klik Create.
- Pilih emel yang ingin dilabel dengan menandai kotak di sebelahnya dan gunakan label tersebut.
TIP 9: Gunakan Ciri-ciri Organisasi yang Tersedia dalam Gmail
- Tanda Bintang E-mel
Anda boleh menanda e-mel penting dengan bintang untuk mencarinya dengan mudah nanti.
Hanya klik ikon bintang di sebelah e-mel.
Untuk menyesuaikan bintang, pergi ke Tetapan > Lihat semua tetapan > Umum > Bintang.
- Label
Label berfungsi seperti folder, tetapi lebih fleksibel.
Anda boleh mencipta label untuk mengkategorikan e-mel.
Pergi ke Tetapan > Lihat semua tetapan > Label > Cipta label baru.
Anda juga boleh bersarang label di bawah label lain.
- Kod Warna Label
Warna kod label membantu membezakan kategori e-mel dengan mudah.
Letakkan kursor di atas label dalam bar sisi, klik tiga titik, dan pilih Warna Label.
- Penuras
Penuras menyusun e-mel masuk secara automatik.
Pergi ke Tetapan > Lihat semua tetapan > Penuras dan Alamat yang Disekat > Cipta penuras baru.
Tetapkan kriteria seperti pengirim, subjek, atau kata kunci, dan pilih tindakan seperti menggunakan label, mengarkib, atau memadam.
- Peti Masuk Keutamaan
Peti Masuk Keutamaan menyusun e-mel ke dalam kategori seperti Penting dan Belum Dibaca, Berbintang, dan Lain-Lain.
Pergi ke Tetapan > Lihat semua tetapan > Peti Masuk > Jenis peti masuk > Peti Masuk Keutamaan.
- Tunda E-mel
Jika anda perlu menangani e-mel kemudian, anda boleh menundanya.
Letakkan kursor di atas e-mel, klik ikon jam, dan pilih bila ia perlu muncul semula dalam peti masuk anda.
TIP 10: Cipta Penapis Baru
Sistem penapis Gmail membantu mengatur semua e-mel dalam inbox anda secara automatik. Selepas anda membersihkannya, ini akan membantu memastikan inbox anda sentiasa kemas.
Untuk membuat penapis:
- Taipkan kata kunci tertentu yang anda ingin tapis ke dalam bar carian Gmail dan klik pada simbol penapis.
- Mengklik simbol penapis akan membuka menu dropdown yang boleh anda gunakan untuk menapis pilihan anda.
- Selepas anda membuat penapisan, klik butang ‘Create filter’.
Dengan mengikuti 10 tips ini, anda boleh membersihkan dan mengatur peti masuk Gmail anda dengan lebih mudah dan efisien. Semoga berjaya!
Sumber: Foxnews